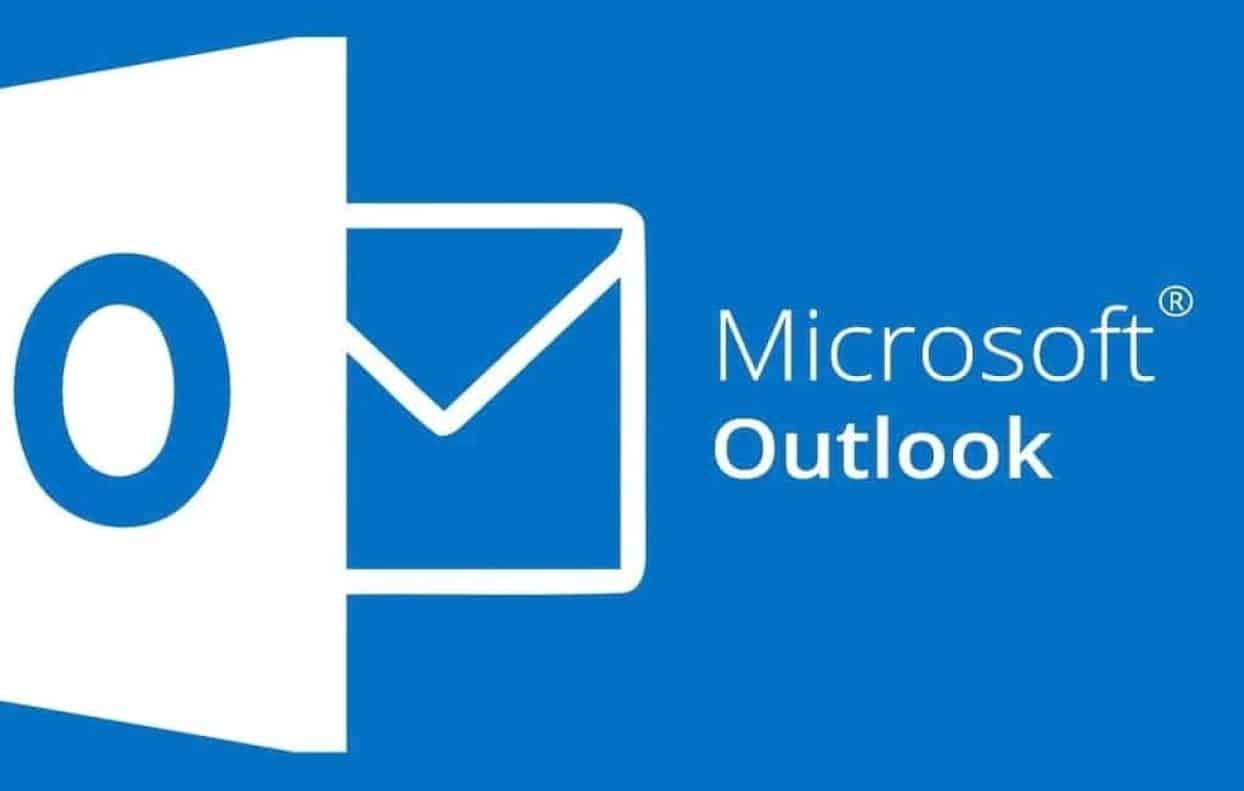Configurando o E-mail 360 no Outlook
Nosso Zimbra mudou ! Agora ele é E-mail 360
Quer saber como configurar o E-mail 360 no Outlook ?
Vamos te ensinar, é super rápido 😉
Esta configuração serve para as versões Windows Live Mail 2011, 2016, 2013, 2010 e 2007 do Microsoft Outlook.
Acessando as configurações Abra seu Outlook.
Acesse Arquivo e depois Adicionar conta.
Clique na opção Configuração Manual ou Tipos de Servidor Adicionais e avance para continuar a sua configuração de e-mail.
Marque a opção POP ou IMAP e clique em Avançar.

Realizando as configurações de e-mail
Nome: Defina o nome que será exibido no Outlook Endereço de E-mail: Informe a conta de e-mail Tipo de Conta: Escolha entre IMAP ou POP Servidor de Entrada de e-mails: Digite pop.email360.com.br Servidor de saída de e-mails: smtp.email360.com.br Nome de usuário: Informe novamente a sua conta de e-mail Senha: Coloque a senha do seu email

Definindo as configurações avançadas
Em Servidor de Saída, marque a opção Meu servidor de saída (SMTP) requer autenticação

Em seguida, clique na aba: avançado.

Acesso criptografado a e-mails (SSL), na opção Servidor de entrada utilize as seguintes portas:
Marque a opção: Este servidor requer uma conexão criptografada (SSL/TLS) Para POP use a porta: 995 – Habilite a opção SSL/TLS Para IMAP use a porta: 993 – Habilite a opção SSL/TLS
Já na opção servidor de saída (SMTP): Use a porta 465 – Habilite a opção SSL/TLS
Depois clique em OK, e finalize a sua configuração de E-mail.
Pronto!
Você já poderá usar o novo E-mail 360 no seu Outlook !
Tem alguma dúvida sobre o E-mail 360 ? Deixe seu comentário e a FCA TI te conta como fazer !